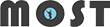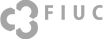Konfiguracja połączenia
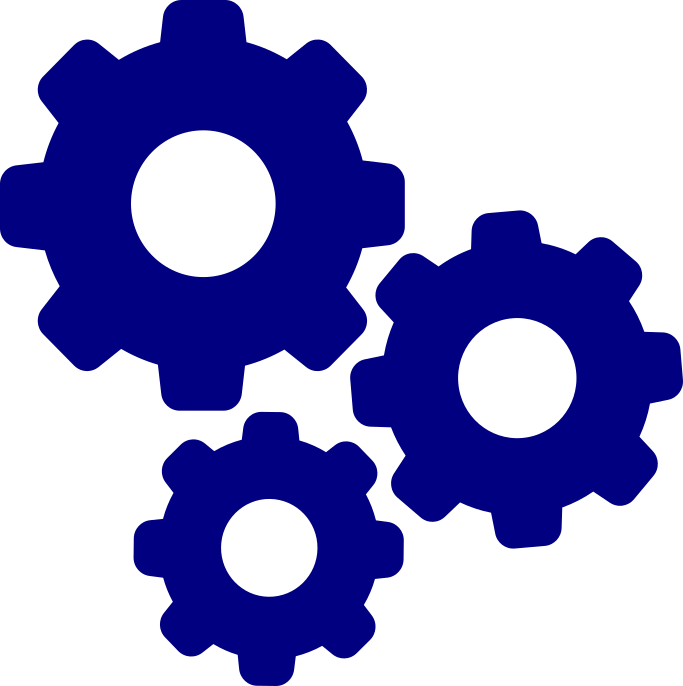
Do korzystania z sieci eduroam potrzebny jest komputer/urządzenie mobilne posiadające bezprzewodową kartę sieciową obsługującą jeden ze standardów: 802.11a, 802.11b, 802.11g lub 802.11n oraz system operacyjny posiadający obsługę standardu 802.1x wspierającego uwierzytelnianie WPA2 i szyfrowanie AES.
Obsługiwane komputerowe systemy operacyjne:
- Microsoft Windows 11,
- Microsoft Windows 10,
- Microsoft Windows 8,
- Microsoft Windows 7,
- Microsoft Windows Vista z zainstalowanym dodatkiem Service Pack 2,
- Microsoft Windows XP z zainstalowanym dodatkiem Service Pack 3 oraz dostarczanym z tą wersją systemu standardowym oprogramowaniem suplikanta 802.1x,
- Apple Mac OS X,
- większość popularnych dystrybucji Linuksa.
Obsługiwane mobilne systemy operacyjne:
- Apple iOS (modele iPhone i iPad),
- Google Android (od wersji 2.x),
- MS Windows Phone.
Szczegółowy opis konfiguracji połączenia do sieci eduroam w najpopularniejszych systemach, zostanie załączony w postaci dokumentów PDF na samym dole strony.
Podstawowe sposoby konfiguracji połączenia
Większość urządzeń nie wymaga żadnej dodatkowej konfiguracji. Przed rozpoczęciem połączenia wskazane jest zainstalowanie wszelkich aktualizacji systemowych udostępnionych przez producenta danego urządzenia.
Aby podłączyć się do sieci EDUROAM należy podać:
- identyfikator:
- studenci, doktoranci oraz pracownicy w formacie użytkownik@kul.pl (nazwa użytkownika/tożsamość taka sama jak do platformy e-KUL)
- hasło:
- hasło ustawione w platformie e-KUL(Zakładka Menu/Profil/Zmień hasło/Hasło do WiFi)
Jeżeli połączenie z siecią zakończy się niepowodzeniem, należy sprawdzić i odpowiednio ustawić parametry techniczne połączenia.
Konfiguracja dostępu do sieci - zalecany sposób konfiguracji
Dane niezbędne do dołączenia do sieci eduroam:
- nazwa sieci (SSID): eduroam,
- obsługiwane standardy sieci: 802.11 b/g/n,
- mechanizm zabezpieczeń: WPA2 Enterprise,
- typ szyfrowania: AES,
- metoda uwierzytelniania: EAP-PEAP,
- uwierzytelnianie (faza 2): MSCHAPv2,
- certyfikat urzędu certyfikacji: nie sprawdzaj poprawności
- identyfikator:
- studenci, doktoranci oraz pracownicy w formacie użytkownik@kul.pl (nazwa użytkownika/tożsamość taka sama jak do platformy e-KUL)
- hasło:
- hasło ustawione w platformie e-KUL(Zakładka Menu/Profil/Zmień hasło/Hasło do WiFi)
W przypadku problemów w nowszych wersjach systemu android (testowane na Android 15), nie ma możliwości ustawienia: certyfikat urzędu certyfikacji (nie sprawdzaj poprawności).
1. Podstawowe ustawienie:
- Certyfikat CA: Używaj certyfikatów systemowych
- Stan certyfikatu online: żądanie stanu/nie weryfikuj
- Domena: eduroam.kul.pl
- Typ adresu MAC: Adres MAC telefonu
2. Alternatywne ustawienie:
- Certyfikat CA: Zaufaj przy pierwszym użyciu
- Typ adresu MAC: Adres MAC telefonu
Podczas połączenia wyświetli się monit o zaufaniu certyfikatowi eduroam.kul.pl (należy mu zaufać/zainstalować).
W przypadku gdy te ustawienie nie zadziałały należy zainstalować w systemie certyfikat CA, który podpisał certyfikat eduroam.kul.pl.
Kliknij tutaj aby pobrać CA - LINK do CA
Przeglądarka poprosi Cię o zweryfikowanie tożsamości.
Podaj Nazwę użytkownika i hasło jak do e-KUL.
Pobrany certyfikat CA zainstaluj w swoim systemie jako zaufane. Następnie wybór metody 1. Podstawowe ustawienia, powinien pozwolić skonfigurować połączenie.
3. Niektóre wersje androida 15 dają możliwość wyboru w polu Certyfikat CA:
- Certyfikat CA (certyfikat urzędu Certyfikacji): Instaluj certyfikaty (w tym miejscu można wskazać certyfikat CA, który został pobrany i nadać mu własną nazwę).
- Domena: eduroam.kul.pl
- Typ adresu MAC: Adres MAC telefonu
Jeżeli nie posiadasz konta na e-KUL- można je założyć na stronie Załóż konto.
Pobierz opis przykładowej konfiguracji połączenia w Windows 10
Pobierz opis przykładowej konfiguracji połączenia w Windows 7
Pobierz opis przykładowej konfiguracji urządzeń mobilnych z systemem android w formacie PDF: